利用マニュアル 〜空室なし設定の手順〜
空室なし設定の手順について


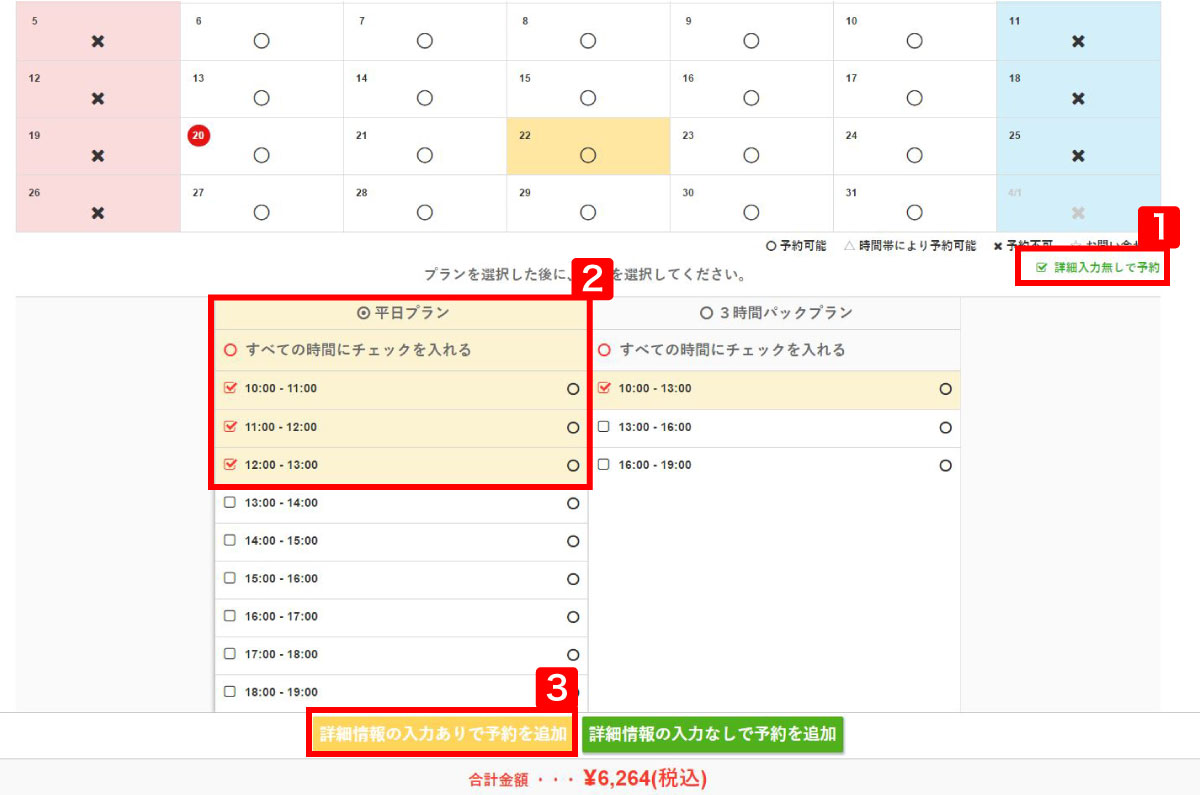

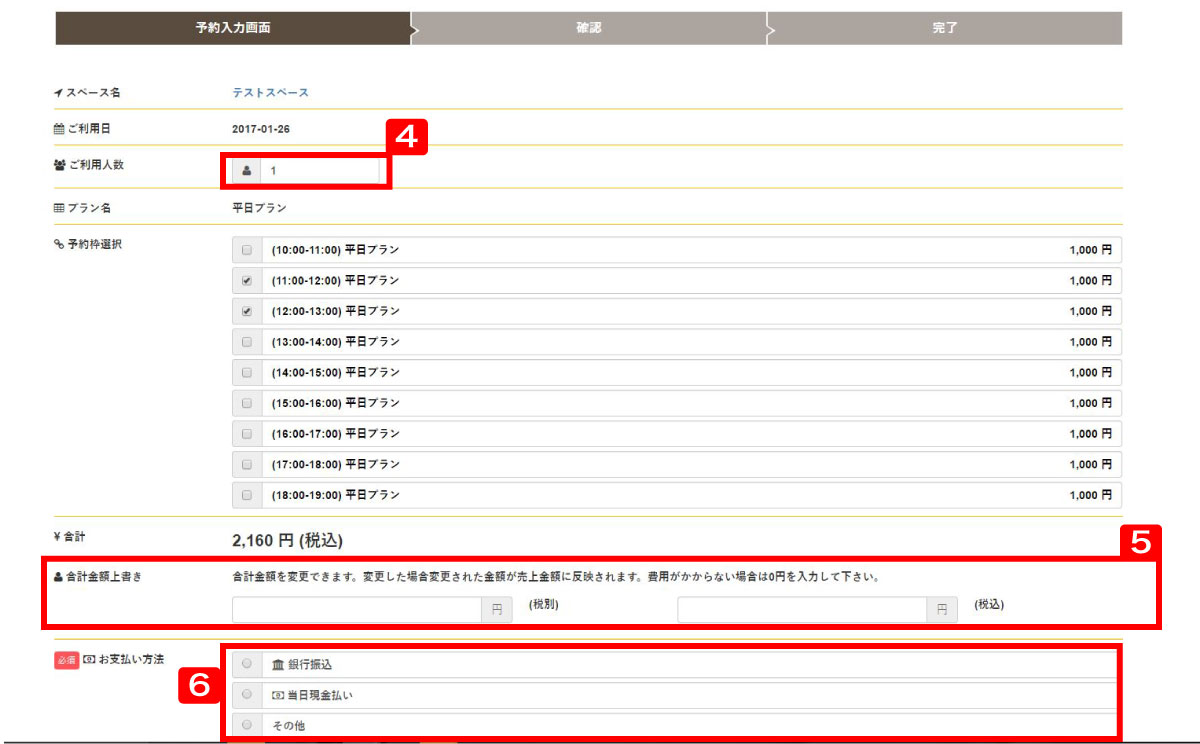
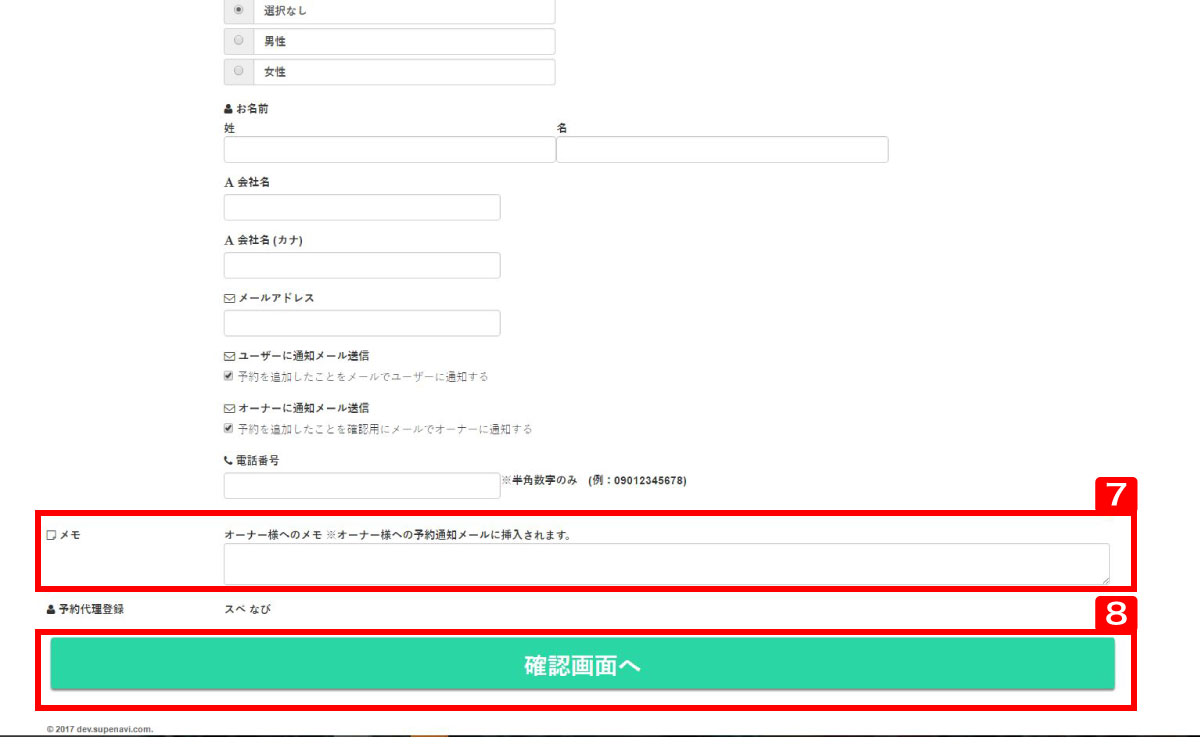

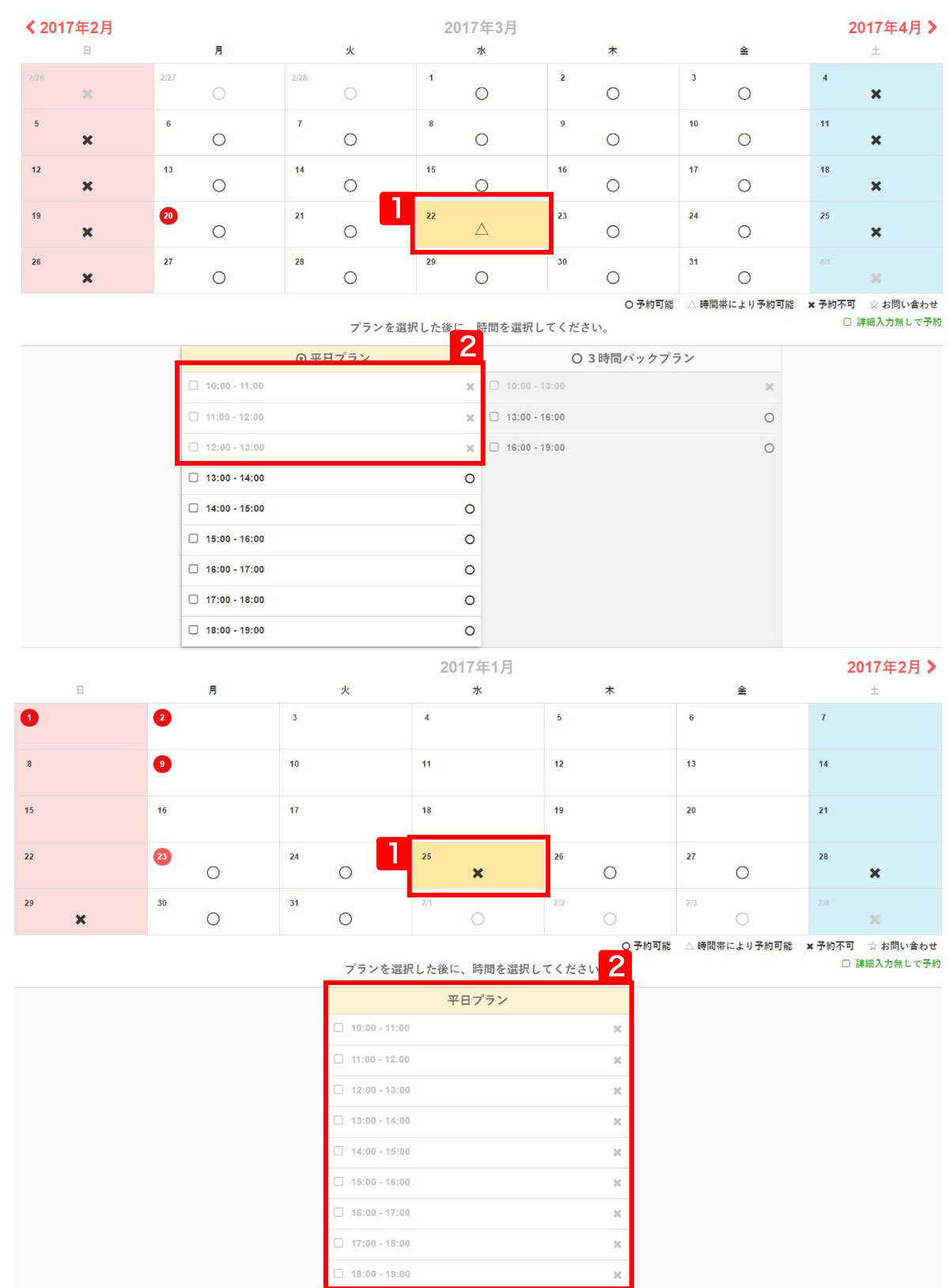
◯のままで空室なし設定が反映されていない
→ 最大予約数の設定が複数になっている可能性があります。
スペースの「予約システム」タブから予約枠の設定をご確認ください。
1
管理画面にログイン、「予約追加」ボタンを押す。

管理画面にログイン、該当スペースを選択して「予約追加」ボタンを押す。
| 1 | 設定をしたいスペースを選択。 |
| 2 | 「予約追加」ボタンをクリック。 |
2
日時を選択する

空室なし設定したい日を決定します。
| 1 | カレンダーから空室なし設定したい日をクリック |
3
詳細情報を入力しないで空室なし設定をする場合
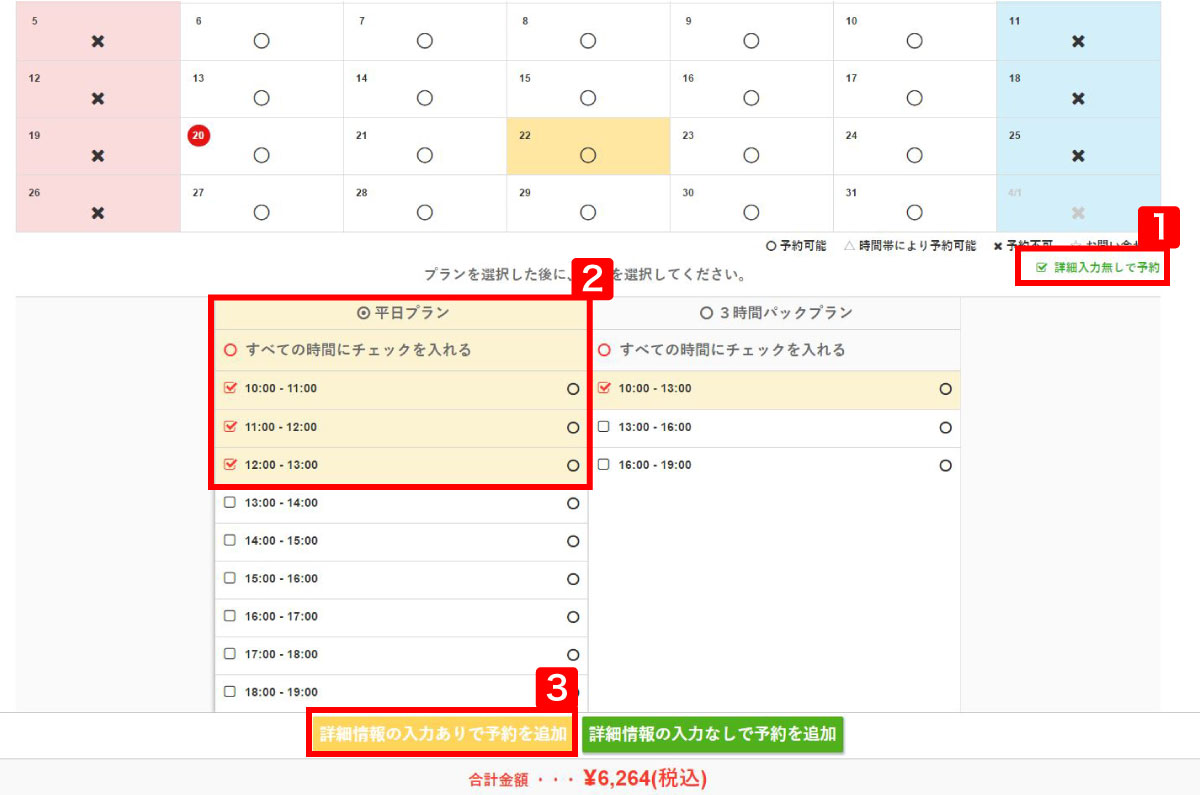
複数プランを一括で空室なし設定可能ですので、1日貸切の予約が入った場合などに便利です。
| 1 | 「詳細入力無しで予約」にチェックを入れる。 |
| 2 | 空室なし設定をしたい時間にチェックを入れる。 ※任意「すべての時間にチェックを入れる」で一括選択することも可能 |
| 3 | 「詳細情報入力なしで予約を追加」をクリック。 |
|
詳細情報を入力しないで空室なし設定の場合は
これで設定完了です。 空室なし設定の確認方法はこちら |
|
4
詳細情報を入力して空室なし設定をする場合

時間ごとや、詳細情報を入力して空室なし設定をする場合
| 1 | 空室なし設定をしたいプランと時間にチェックを入れる。 |
| 2 | 合計金額を確認。 ※金額は次の画面で修正できます。 |
| 3 | 「詳細情報の入力ありで予約を追加」をクリック。 |
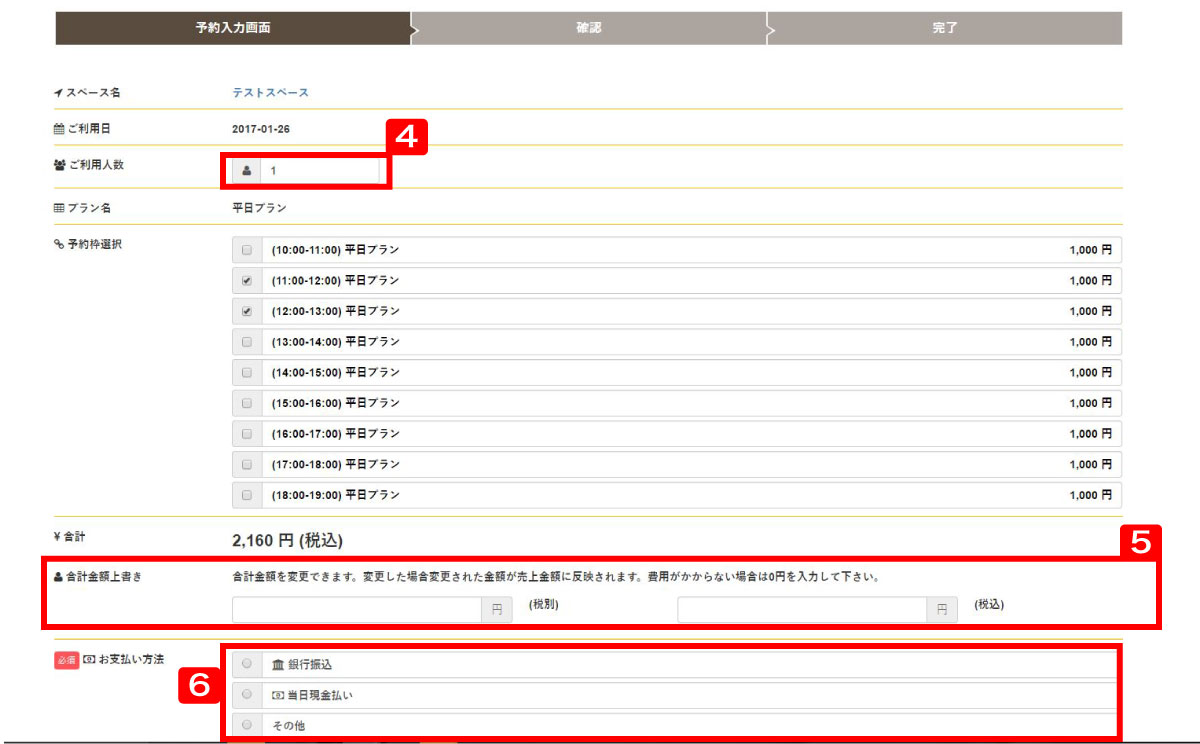
| 4 | ご利用人数を入力。 ※任意 |
| 5 | 合計金額を変更する場合は入力。(休業などの場合は0円で登録 ) ※任意 |
| 6 | お支払い方法を選択。 ※任意 |
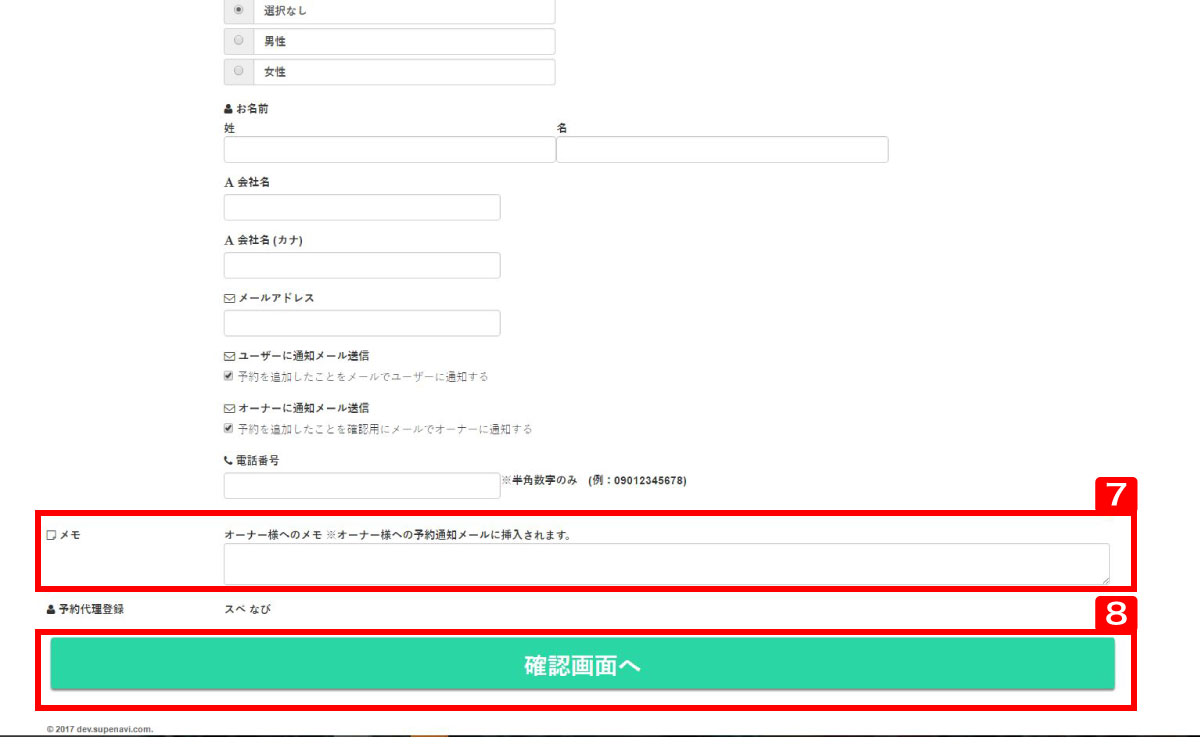
| 7 | お客様情報とメモを入力 ※任意 |
| 8 | 全ての入力が完了したら「確認画面へ」をクリック。 |

| 9 | 内容を変更する場合は「予約内容変更」をクリック。 |
| 10 | この内容で設定を完了する場合は「予約する」をクリック。 |
5
設定完了
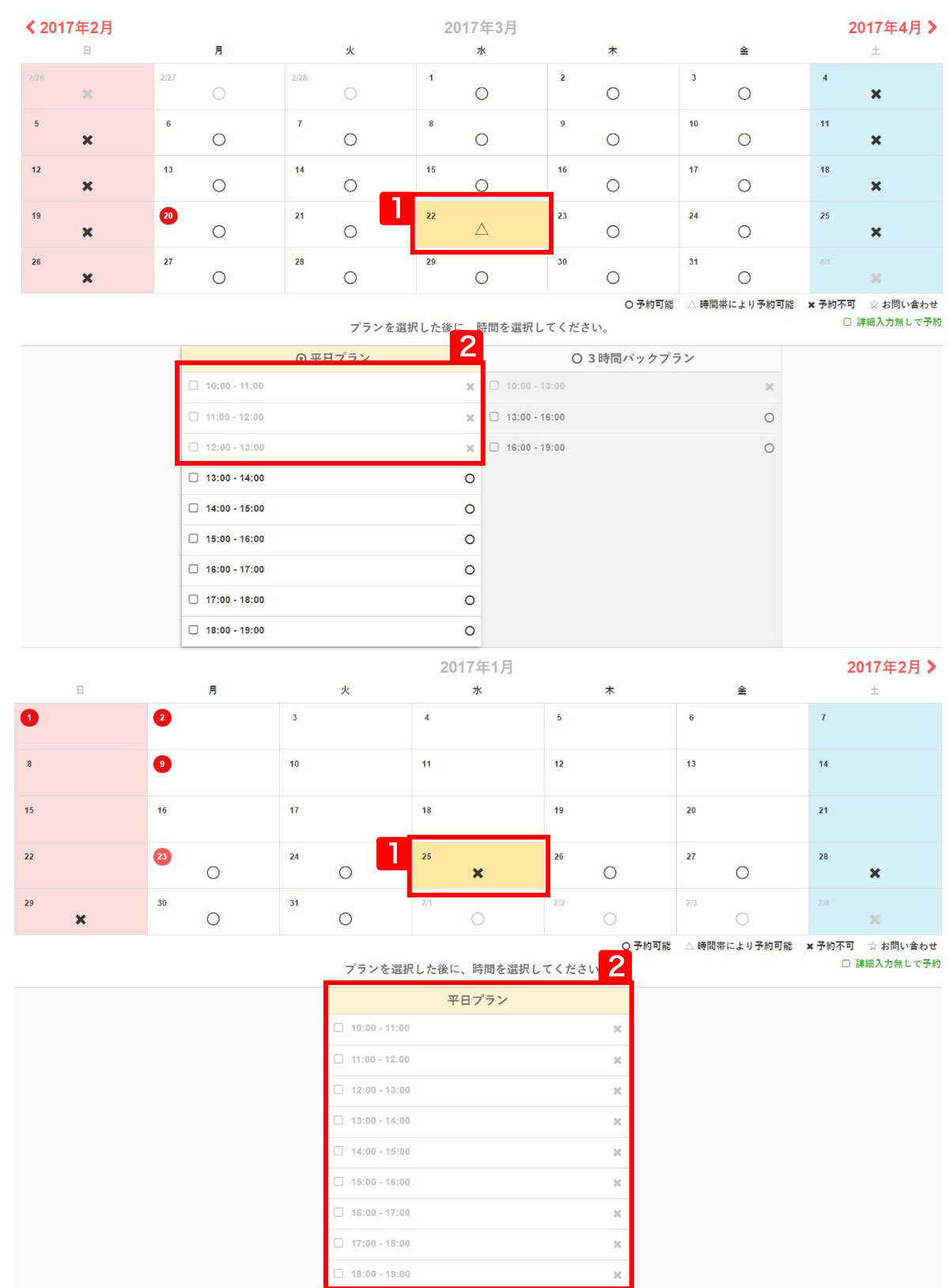
これで設定は完了です。
| 1 | カレンダー上の選択した日にちが△もしくは、✖になっている。 |
| 2 | 選択した時間が✖になっている。 上記の設定ができていると、空室なし設定をした時間の予約受付が停止されます。 |
→ 最大予約数の設定が複数になっている可能性があります。
スペースの「予約システム」タブから予約枠の設定をご確認ください。